
When that’s done, you will be brought to your new Windows 10 desktop and can start checking out all of the cool new features like the new Start menu, Cortana, and Action Center.Īlso, keep in mind that there will be updates waiting for you. Next, you’ll need to wait a bit while Microsoft sets up your apps and gets things ready for you. And after that, you can log in with the Microsoft account credentials you used for Windows 8.1. It will also tell you about new apps like Groove Music, Movies & TV app, Microsoft Store, Photos, and the new Edge browser. If you want to make any adjustments, you can do that later. It allows you to get up and running a lot faster. Unless you’re particular about how you want your Windows settings, go with Express Settings during setup (versus custom settings). Also, note that your PC will restart a few times, just let it do its thing.Īfter it completes, you’ll get a Welcome Back screen, and you start clicking through the on-screen setup instructions. If it seems to hang, be patient, especially the first couple of weeks…a lot of people are upgrading at the same time. You’ll get the familiar screen shown below that lets you know where the upgrade process is at. Again, just like upgrading Windows 7, you only get a three-day window to schedule the upgrade.Īfter it starts, sit back, grab a coffee because the process can take quite a while. Once it does begin, just like with the upgrade in Windows 7, you’ll need to agree to theĪfter that, you get the option to begin the upgrade now or schedule it for a later time. I retried it three times before it started to work. Note that the upgrade might fail at first. You’ll see the Windows 10 upgrade is ready.
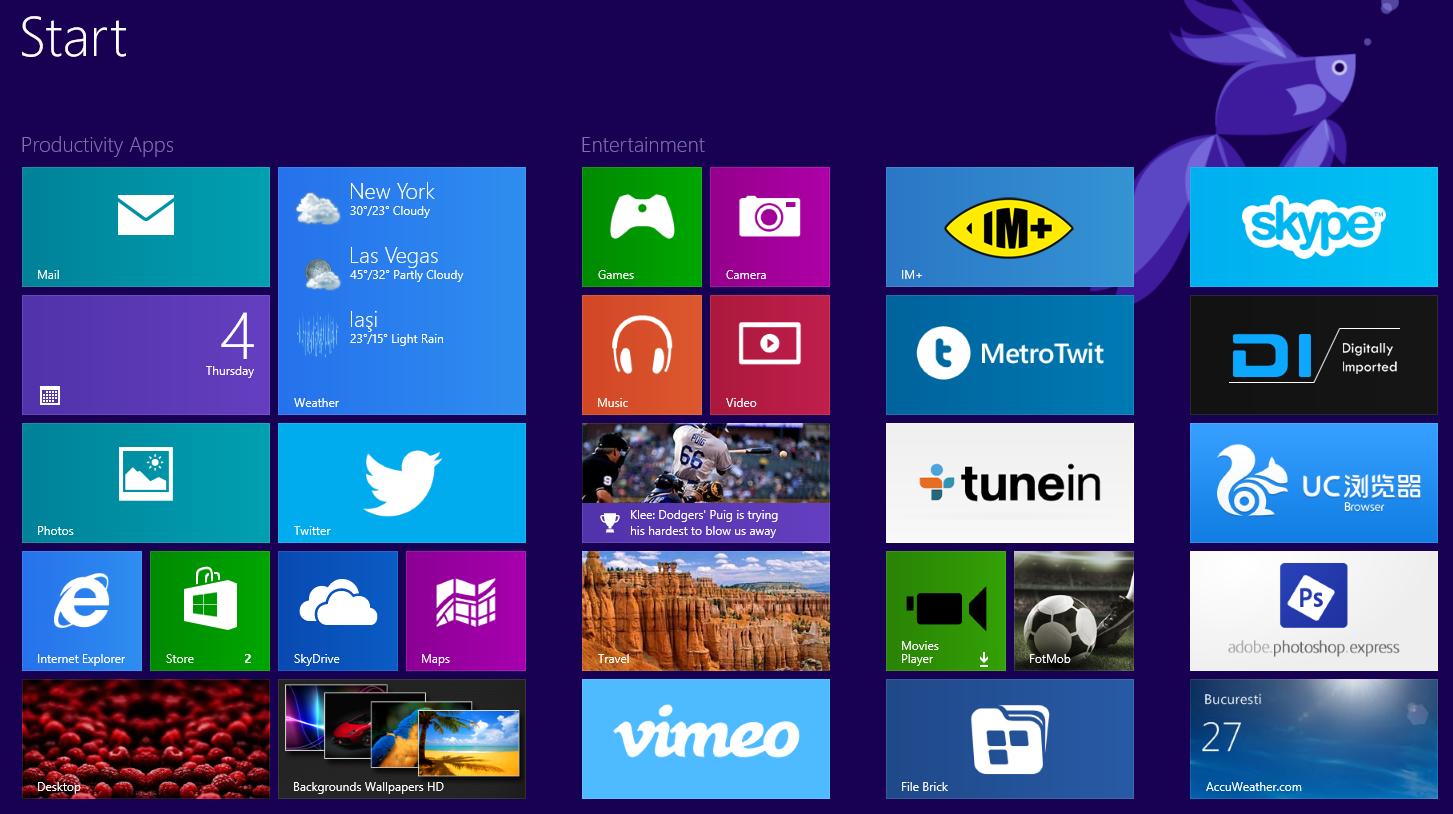
Scroll down to the bottom of the Control Panel and select Windows Update. To do that, use the keyboard shortcut Windows Key+X or right-click the Start button and select Control Panel from the power user menu – which is also available in Windows 10 (it’s called the Quick Access menu in 10). You need to use the desktop version of Windows Update. If you try, you will see the following message:
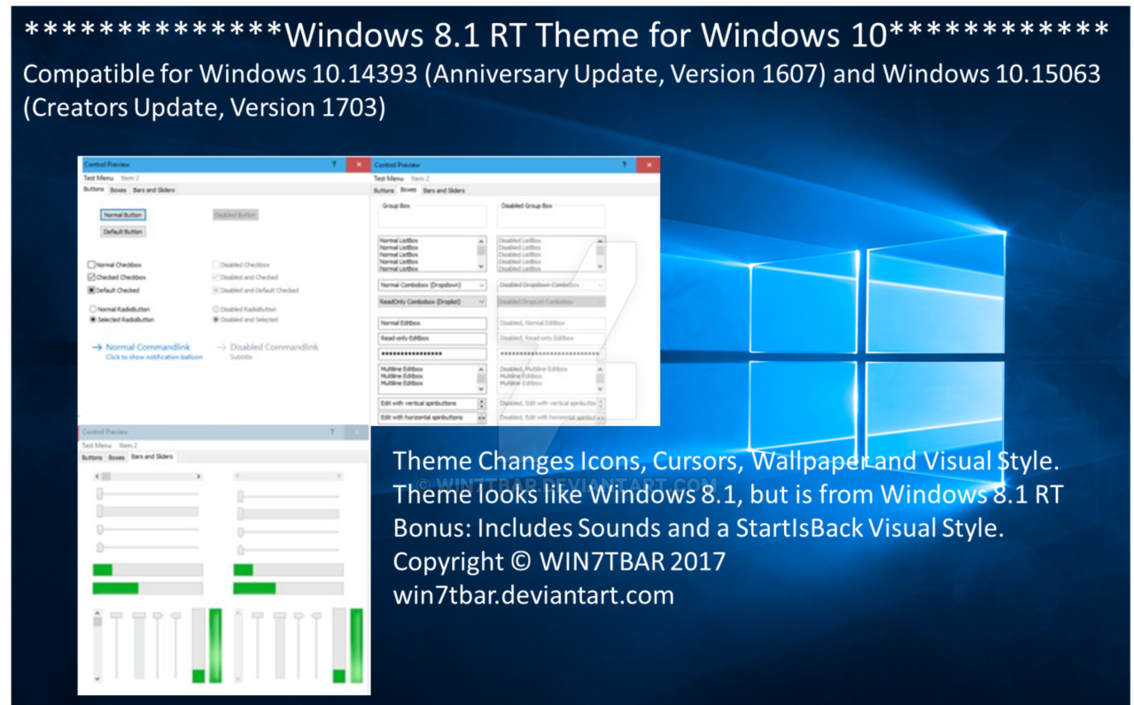
However, you won’t be doing it through Windows Update in the modern Settings app. Upgrade Windows 8.1 to Windows 10Įven if you don’t see a message from the get windows 10 app on the taskbar, if the upgrade files have been downloaded to your PC, you can start the process via Windows Update. The upgrade process is relatively simple, but there’s always a chance of something going awry.
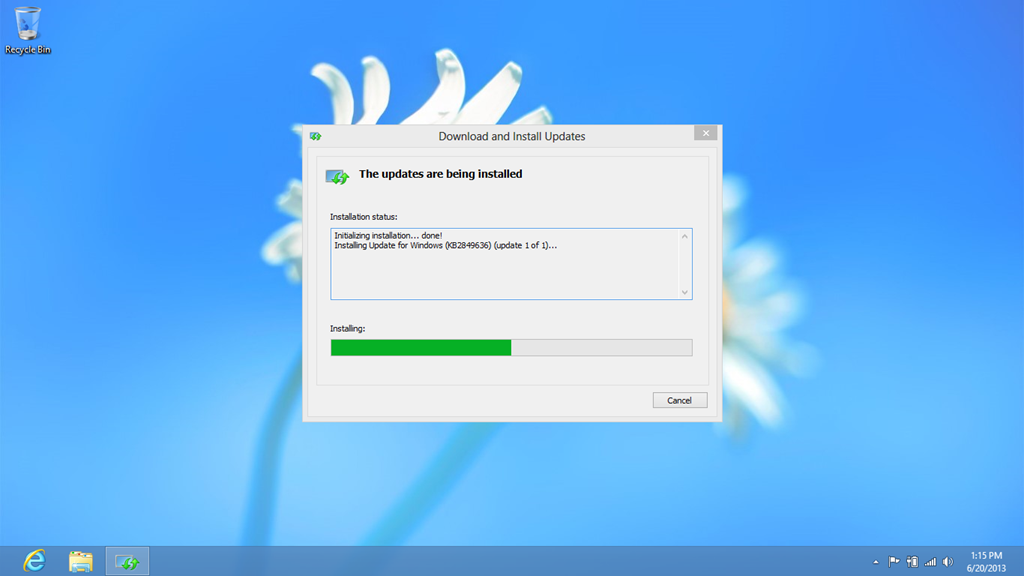

Or you might even want to make a system image and create a recovery key before the upgrade. Note: Before starting the upgrade, make sure you have all of your important data backed up first.


 0 kommentar(er)
0 kommentar(er)
